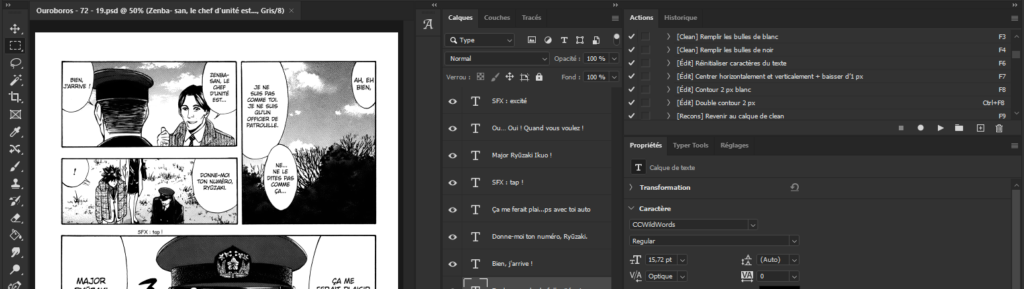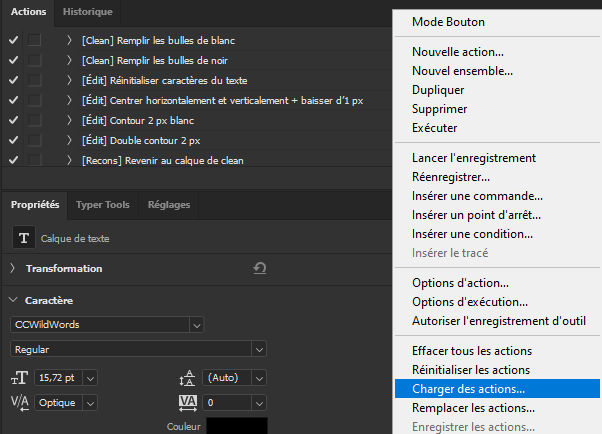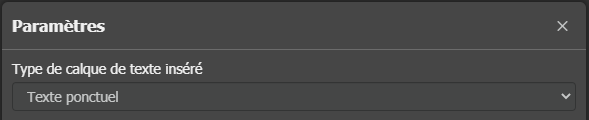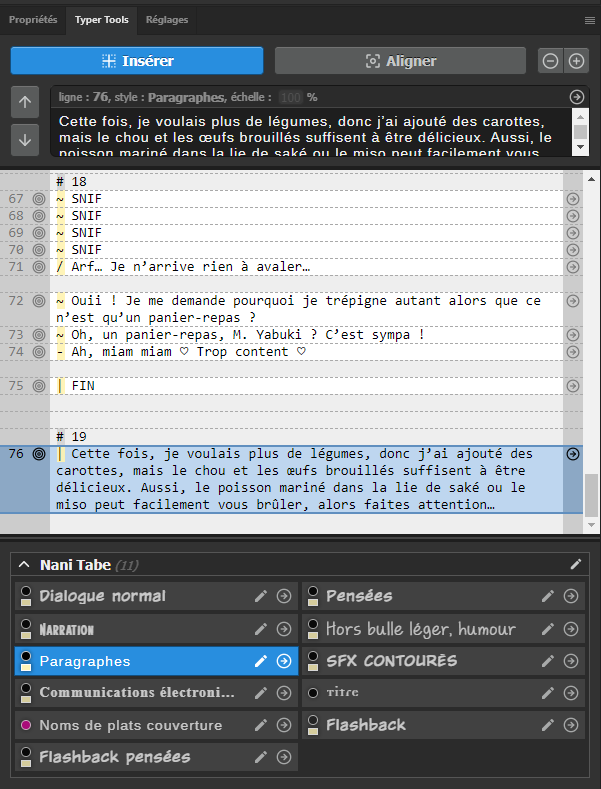Dans cette page, nous résumons comment se passe le lettrage d’un chapitre à la MiamMiam-Team. Nous n’entrons donc pas dans les détails de ce qui est abordé dans les autres guides, et nous renverrons donc via des liens sur les guides concernés lorsque cela est nécessaire. Pensez donc à ouvrir les liens quand il y en a !
Préparatifs
Pour commencer, vous devez avoir en votre possession :
- La traduction relue, aussi appelé check : au format texte brut, avec souvent des marques d’édition
- Les PSD du chapitre cleané : il s’agit des pages avec la majorité des textes retirés pour laisser place à l’édition
- Les paramètres TyperTools de styles : pour chaque série, nous fournissons les paramètres de la série avec les polices à utiliser selon chaque cas
- Les polices de la série : nécessaire pour pouvoir les appliquer sur les images
- Les actions d’édition : à minima les actions « Centrer un texte au point dans une bulle » et « Ajouter un contour au texte », et optionnellement « Réinitialiser caractères du texte »
Si vous souhaitez nous rejoindre, venez postuler sur notre Discord, et nous vous fournirons tous ces fichiers. Nous déciderons ensemble de la série à éditer, en fonction de ce qui est actuellement disponible et de ce que vous préférez. Vous pourrez ensuite vous former en même temps que vous lisez ce guide.
Si vous avez votre propre équipe, lisez notre guide pour choisir vos propres polices, et consultez l’aide de TyperTools pour créer vos styles dans l’extension. Vous pouvez utiliser nos actions, même si vous ne faites pas partie de notre équipe. Quant aux autres fichiers (PSD des cleans et traduction relue), ils doivent vous être fournis par votre équipe.
Installation de l’environnement de travail
Premier lettrage
Ces tâches sont à réaliser uniquement la toute première fois que vous faites un lettrage, ou si vous changez de PC.
Tout d’abord, vous devez avoir Photoshop installé, ainsi que l’extension TyperTools.
Via le menu « Fenêtre », assurez-vous d’avoir les fenêtres TyperTools et Actions à disposition. Si elles ne sont pas déjà présentes, ajoutez également les fenêtres Propriétés et Calques. Vous pouvez rassembler les fenêtres TyperTools et Propriétés par onglets dans la même fenêtre pour gagner de la place (nous ne les utiliserons pas en même temps).
Importez les actions, si elles ne sont pas déjà installées. Dans la fenêtre Actions de Photoshop, cliquez sur le menu burger en haut à droite, puis faites « Charger des actions… », et choisissez les fichiers téléchargés un par un. Associez-les à un raccourci clavier pour gagner du temps, en cliquant sur l’action qui vient d’être importée, puis en cliquant à nouveau sur le menu burger, puis « Options d’action ».
À chaque lettrage
Installez les polices qu’il vous manque.
Ouvrez Photoshop, puis importez les styles qui vous ont été fournis dans les Paramètres de TyperTools, et vérifiez bien au passage que le type de calque est « Texte ponctuel ».
Dans la zone textuelle, copiez le texte du check du chapitre.
Vous êtes prêts à vous occuper du chapitre !
Faire le lettrage
À présent, pour être le plus efficace, je vous conseille de procéder en deux temps :
- Poser les textes en vrac avec TyperTools, sans chercher à les arranger.
- Une fois que les textes de toutes les pages sont posés (ou par tranche de 10 pages, si le chapitre est long, par exemple), arranger les textes pour qu’ils soient agréables à la lecture.
En effet, placer un texte et l’arranger dans la foulée vous oblige à basculer en permanence entre l’onglet TyperTools et Propriétés, ce qui fait perdre du temps inutilement. Par ailleurs, placer des textes avec TyperTools et arranger les textes demande des compétences différentes, donc sollicite votre cerveau à basculer en permanence entre deux types de tâches, et vous rend plus à risque de faire des erreurs.
« Poser » les textes sur les pages
Dans un premier temps, placez donc les textes sans vous soucier que ce soit joli ou non.
Le cas ci-dessous est simple, mais le check qui vous a été fourni peut avoir deux situations :
- Il a des marques en début de phrase (c’est par exemple le cas du * que l’on voit dans la vidéo, cela permet d’indiquer que c’est un style SFX, TyperTools comprend ce qu’il doit faire)
- Aucune marque
Dans les deux cas, sur les lignes où il n’y a aucune marque (traduction sans aucune marque ou style « rare » qui ne possède pas de marque), vous devez sélectionner à la main le bon style avant d’insérer le texte.
Astuce : vous avez un doute sur le style à utiliser ? Masquez temporairement le calque de clean, en cliquant sur l’icône d’œil, pour voir les textes dans la langue originale :
Répétez l’opération pour toutes les pages, ou par tranche de 10 pages, comme nous avons dit.
Agencer correctement les textes
Une fois les textes placés, il faut les arranger correctement, c’est-à-dire que vous allez vérifier que chaque texte est satisfaisant pour la lecture : il doit respecter les règles vitales de l’édition, et les règles sur les césures et découpe des phrases.
Comme mémo de ce qui est détaillé dans les guides indiqués, les textes doivent :
- Limiter au maximum les césures
- Laisser respirer la bulle un minimum
- Être correctement centré (sur les bulles seules et fermées, utilisez l’action de centrage au besoin)
- Suivre la forme de la bulle (évitez les formes incongrues)
Voici un exemple de façon d’arranger les textes :
Astuce : pour les textes qui ont du mal à rentrer, suivez ce guide.
Cas particulier : les effets spéciaux (SFX)
Dans le cas d’effets spéciaux, vous pouvez être amené à :
- Rajouter des contours : par exemple certains textes doivent être changés en couleur blanche avec un contour noir. Ou des textes hors bulle doivent recevoir un contour blanc pour rester lisibles. Vous pouvez utiliser les actions ou ajouter les textes à la main.
- Donner vie aux textes : pour un cri par exemple, vous allez augmenter la taille, faire pivoter le texte, jouer avec différents paramètres tels que la taille, l’échelle verticale, le décalage vertical, etc.
- Incruster des textes en perspective : par exemple un SMS reçu sur un smartphone
- Couper un texte tronqué (par un cadre, par exemple) : en utilisant le masque de fusion
- Faire un motif sur un texte plutôt qu’un texte unicolore : avec le masque d’écrêtage
- Faire des textes à la verticale ou avec des formes spéciales (sinueuses par exemple)
- Faire un dégradé de couleur
- Appliquer un effet de flou
- Etc
En attendant des guides qui vous présenteront ces différentes tâches plus avancées, vous pouvez déjà placer les textes normaux, et nous vous formerons sur le reste si cela est nécessaire.