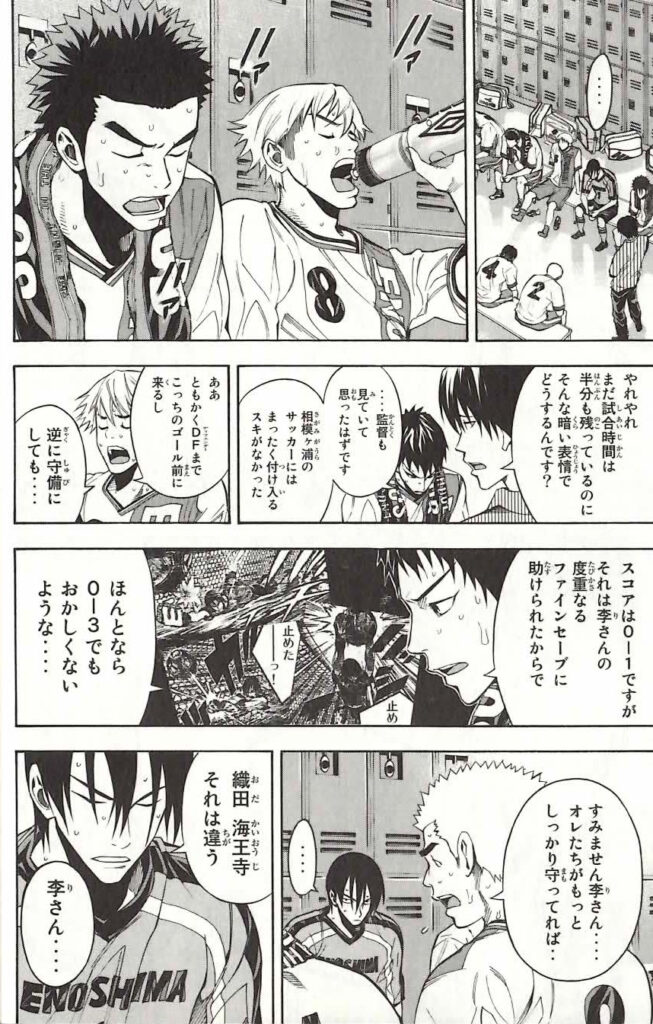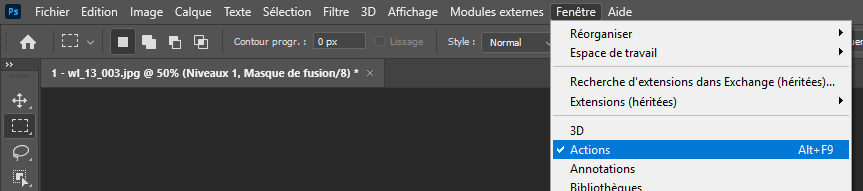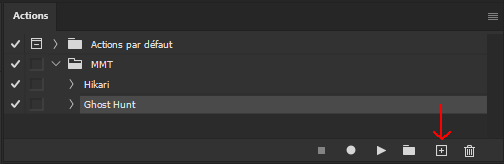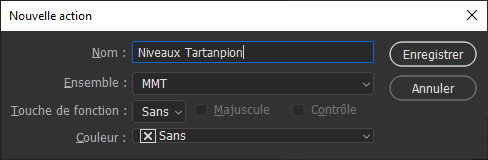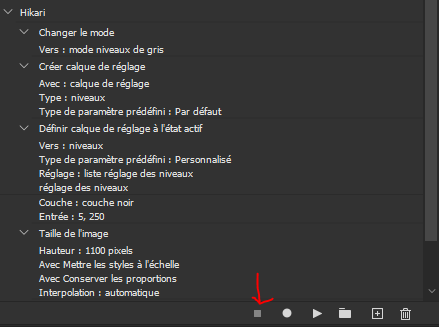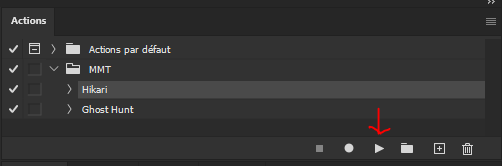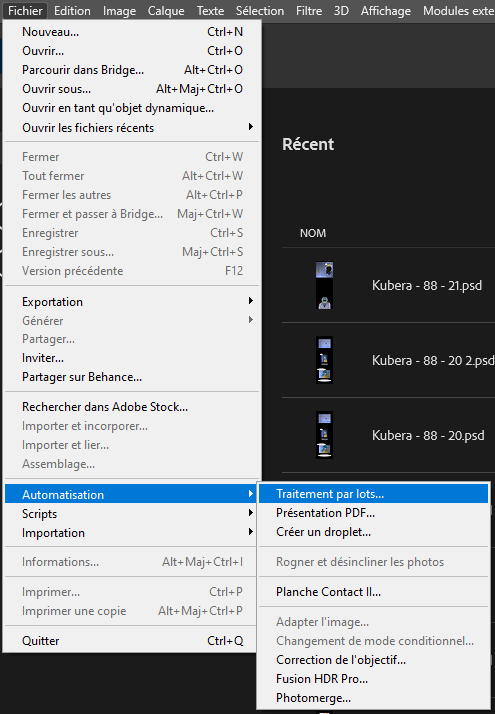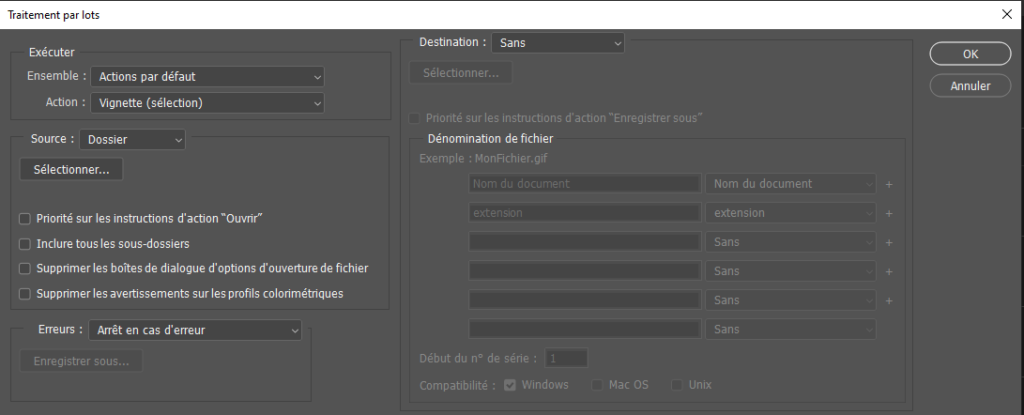Ce guide va vous montrer comment automatiser certaines tâches répétitives dans Photoshop.
L’exemple montré ci-dessous concerne une automatisation des niveaux en clean, mais peut être appliqué à d’autres actions. Vous pouvez lire le guide en question pour comprendre dans le détail ce qui va être fait, mais dans tous les cas nous allons repartir de l’image ci-dessous :
Nous avons choisi cet exemple car les niveaux que vous allez devoir indiquer vont varier d’une série à une autre selon la qualité des scans, mais si vous avez la même qualité constante dans le même tome, vous pourrez certainement réutiliser les mêmes paramètres tout le long.
Nous vous conseillons donc fortement de créer une action qui nous permettra d’appliquer en un clic les mêmes paramètres pour toutes nos pages.
De manière générale, les actions permettent de rejouer un ensemble de tâches enregistrées. N’hésitez pas à en abuser pour d’autres tâches barbantes !
Actions
Tout d’abord, si la palette des actions n’est pas déjà présente, ajoutez-la depuis Fenêtre > Actions ou Alt + F9.
Créez une action :
Nommez-la comme vous le souhaitez, placez-la dans le dossier de votre choix. Il vous est également possible d’associer un raccourci.
À la création, l’enregistrement des actions va démarrer tout de suite.
Répétez les opérations :
- Mode > Niveaux de gris
- Créer un calque de réglage Niveaux
- Définissez les valeurs des niveaux
Vous pouvez aussi en profiter pour définir la hauteur voulue à cette occasion (c’est également une action répétitive).
Arrêtez ensuite l’enregistrement avec la touche stop, vous devriez arriver à un résultat similaire :
Ensuite, à chaque fois que vous aurez besoin d’appliquer les mêmes actions sur une page, utilisez le raccourci si vous en avez défini un, ou sélectionnez l’action puis appuyez sur le bouton de lecture :
Traitement par lots
Pour automatiser un processus en appliquant une action à l’ensemble des images du chapitre en une seule manipulation, il faut cliquer sur Fichier puis sur Automatisation puis sur Traitement par lots…
Sélectionnez dans la rubrique Action, l’action souhaitée puis cliquez ensuite sur Sélectionner pour sélectionner le dossier comportant l’ensemble des images du chapitre pour lequel vous voulez appliquer l’action, enfin cliquez sur OK pour lancer le traitement automatisé :
Actions à télécharger
Pour finir, on vous a contacté un ensemble d’actions déjà toutes prêtes.
Retrouvez-les sur la page Utilitaires.
C’est tout pour ce guide ! Espérons qu’il vous permettra de gagner du temps !