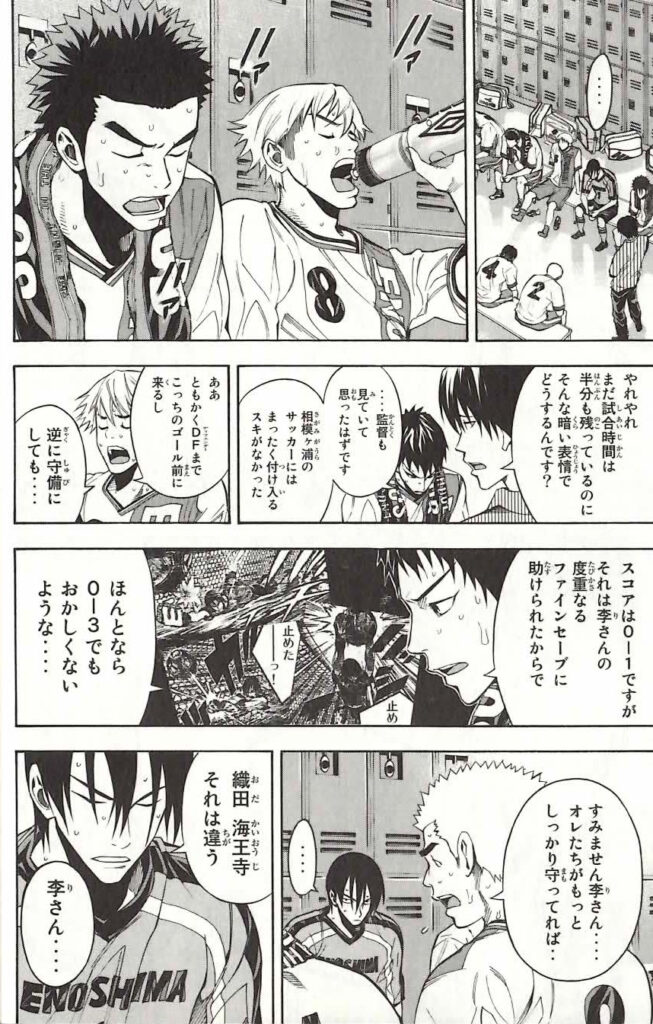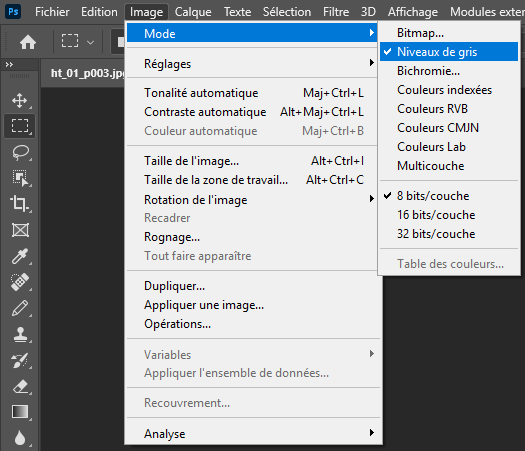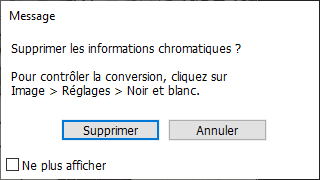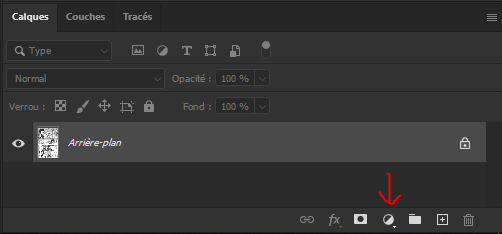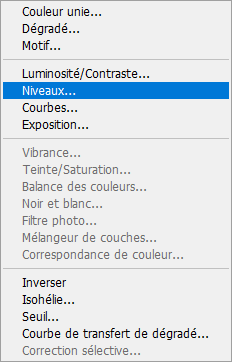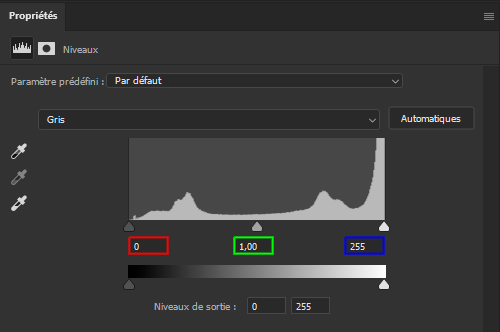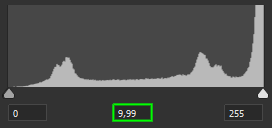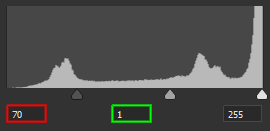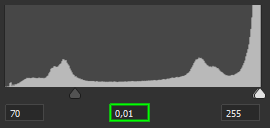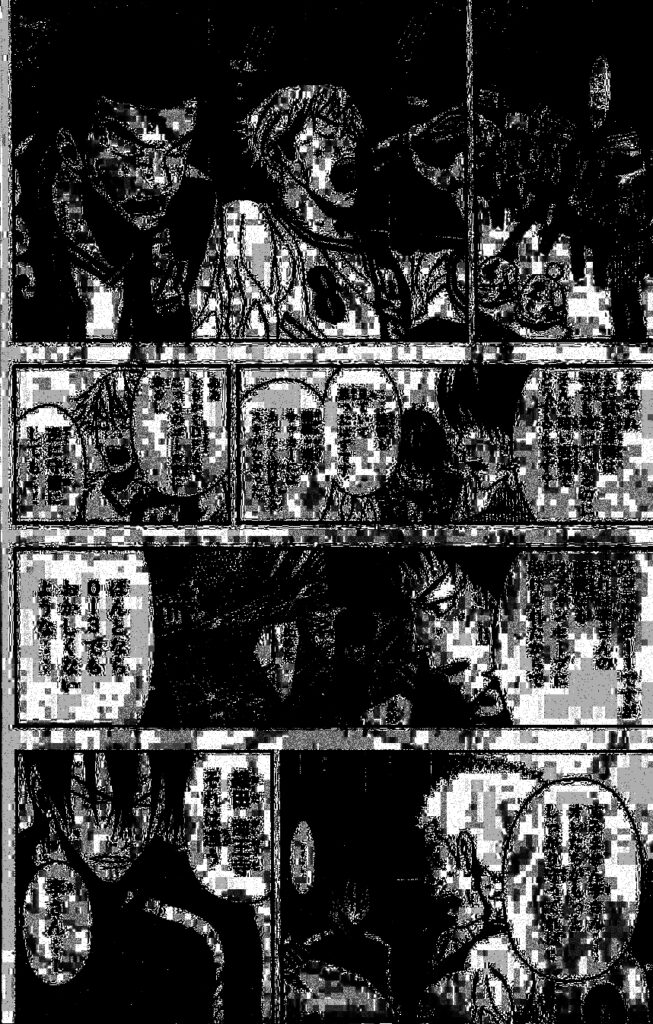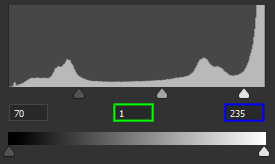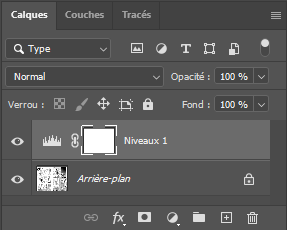Note : si vous souhaitez rejoindre notre équipe, nous n’avons actuellement aucun besoin en clean, à part ponctuellement en reconstruction (guides en cours d’écriture). Nous recherchons, en revanche, urgemment des personnes pour éditer des chapitres, y compris des débutants !
L’ajustement des niveaux permet de se débarrasser de la “saleté” de l’image. En effet, certains scans ont comme une sorte de film gris par-dessus.
Ce guide ne s’applique qu’aux pages en noir et blanc. Toutefois, même si vous ne vous occupez que de webtoons, je vous en conseille sa lecture dans tous les cas, car elle sera utile lorsque nous reviendrons plus tard au cas particulier des pages en couleur.
Si vous préférez les guides vidéo, vous pouvez regarder cette vidéo (de 2:22 à la fin). Toutefois, le guide textuel vous apprendra à faire les niveaux en mode non destructif, et vous donnera plus d’astuces et techniques pour faire des niveaux précis, donc nous vous conseillons fortement de le lire au moins dans un second temps.
Mode Niveaux de gris
Vous constaterez certainement que l’image que je vous propose a un aspect “jaunâtre” (selon la calibration de votre écran, ce sera plus ou moins important). En réalité, cette page a été scannée en couleurs alors que c’est un manga (donc en noir et blanc).
Commençons donc par passer en mode “Niveaux de gris” (pages en noir et blanc seulement).
Validez la suppression :
Le résultat est tout de suite meilleur avec des tons de gris :
Le résultat ne sera pas toujours aussi flagrant, et si vous pensez que votre page n’est pas concernée, faites-le quand même systématiquement, car certains “faux gris” ne sont pas visibles à l’œil nu. Cela permet aussi d’optimiser le poids de l’image puisqu’au maximum 256 couleurs seront utilisées.
Réglage des niveaux
Les niveaux permettent de corriger la gamme des tons et la balance des couleurs d’une image en réglant les niveaux d’intensité des tons foncés (noirs) et clairs (blancs), autrement dit ajuster le contraste.
Avant toute chose, précisons que nous allons ajuster les niveaux via un calque de réglage qui se place au-dessus de l’arrière plan car nous travaillons en mode non destructif. Peut-être certains d’entre vous ont déjà appris en mode destructif où les niveaux sont directement appliqués sur l’arrière-plan. Nous vous déconseillons cette façon de faire pour les raisons évoquées dans le guide sur le mode non destructif.
Création du calque de réglage
Voici comment on procède :
Dans la fenêtre des calques, positionnez-vous sur l’arrière-plan (normalement c’est le seul calque), et choisissez l’icône du calque de réglage :
Dans le menu qui s’ouvre, choisissez Niveaux :
Vous êtes accueilli par une fenêtre un peu intimidante dans les Propriétés, mais tout ce que vous devrez régler sont les valeurs dans les niveaux d’entrée, identifiées ci-dessous en rouge pour les tons foncés, vert pour les tons moyens et bleu pour les tons clairs.
La courbe que vous voyez représente la fréquence d’apparition d’une teinte. 0 représente un vrai noir et 255 un vrai blanc. Constatez que cette fréquence est disparate avec une quasi absence de la couleur noire et une très grande variété de “blancs” (dont une très grande majorité qui ne sont pas des vrais blancs (255)).
Estimer le meilleur réglage
Nous n’allons pas régler les tons moyens pour modifier l’image finale mais nous en servir d’intermédiaire pour repérer les problèmes de niveaux. Ils vont nous permettre de faire ressortir les “faux noirs” et les “faux blancs” afin qu’on les corrige au plus juste.
Réglage des tons foncés
Commençons par faire ressortir les noirs en modifiant la valeur des tons moyens à 9,99 (c’est la valeur maximum) :
Votre image va devenir blanchâtre comme ceci :
Votre but va être de progressivement augmenter la valeur des tons foncés (toujours dans la même fenêtre que précédemment) qui se trouve actuellement à 0 pour arriver à un résultat permettant de changer les noirs en vrais noirs. Par exemple, en définissant à 70, vous allez indiquer que tous les gris de 1 à 70 vont être changés en 0 (vrai noir).
Voici un résultat similaire auquel vous devriez arriver :
Voyez comme l’image est toujours couverte d’un filtre blanc à l’exception des zones qui sont des noirs ?
J’ai utilisé dans cet exemple la valeur 70. Remettez les tons moyens à 1 pour constater le résultat final :
Vous remarquez comme notre image est devenue beaucoup plus pimpante ? Les tons sont toutefois devenus un peu plus sombres, mais nous allons corriger ça à la prochaine étape.
Réglage des tons clairs
Nous allons à présent répéter la même opération avec les tons clairs.
Commençons par faire ressortir les blancs en modifiant la valeur des tons moyens à 0,01 (c’est la valeur minimum) :
Votre image va devenir foncée comme ceci, et vous allez rapidement constater qu’il n’y pas beaucoup de vrais blancs :
Votre but va être de progressivement diminuer la valeur des tons clairs (toujours dans la même fenêtre que précédemment) qui se trouve actuellement à 255 pour arriver à un résultat permettant de changer les blancs en vrai blancs. Par exemple, en définissant à 235, vous allez indiquer que tous les gris de 235 à 254 vont être changés en 255 (vrai blanc).
Voici un résultat similaire auquel vous devriez arriver :
Voyez comme l’image est débarrassée des artefacts ?
J’ai utilisé dans cet exemple la valeur 235. Remettez les tons moyens à 1 pour constater le résultat final :
Conseils généraux pour un bon réglage
Les valeurs qui ont été données pour les tons foncés et tons clairs ne sont pas des valeurs magiques, elles vont changer selon les scans que vous avez.
En règle générale, les niveaux vont se retrouver positionnés après le premier pic (le premier en partant de la gauche, et le premier en partant de la droite).
Toutefois, il vous faudra contrôler le résultat final pour ne pas en abuser, quitte à laisser quelques “fioritures”, éventuellement à corriger manuellement avec le crayon.
En effet, un niveau surdosé va faire disparaître les jolis dégradés de gris.
Résultat final
Vous devriez être arrivé à un résultat similaire :
Si vous avez bien suivi, vos réglages de niveaux sont normalement enregistrés dans un calque de réglage séparé que vous pouvez modifier à tout moment en cliquant dessus :
Automatisation des tâches
On ne va pas se mentir, ce genre de tâche peut vite devenir répétitive, si on doit faire les mêmes niveaux d’ajustement sur toutes les pages.
Nous vous conseillons de suivre notre guide des actions pour automatiser ces tâches.
Ce guide touche à sa fin. Il est un peu plus long que les autres, mais c’est une étape essentielle du rôle de clean. Même sur les scans de manga qui vous paraissent déjà très propres de base, il est vraiment important d’appliquer un niveau, même minime. N’hésitez pas à demander des avis extérieurs pour vous perfectionner.
Nous arrivons à la fin de nos guides essentiels du clean avec le prochain qui abordera comment retirer les textes de la langue d’origine.