Comme cela a été présenté dans le guide Photoshop des modifications non destructives, la personne en charge du clean a créé un calque vide intitulé « Clean » sur lequel le nettoyage le plus simple a été fait (vidage des bulles, coups de pinceaux sur les zones unicolores).
La reconstruction consiste à faire le nettoyage avancé, autrement dit, là où il y a des motifs, du dessin qu’il est nécessaire de « reconstruire ». Cette étape est souvent réalisée après l’édition, de sorte que le texte qui aura été édité par le lettreur permettra de cacher une partie du dessin, et limitera donc la zone à reconstruire.
Avant de rentrer dans le vif du sujet, nous allons configurer les outils Photoshop pour permettre la reconstruction sur un calque vide. En effet, nous allons utiliser un certain nombre d’outils qui, par défaut, ne sont pas réglés pour permettre la reconstruction en tenant compte de tous les calques (autrement dit, nous reconstruisons sur le calque « Clean », mais la reconstruction doit tenir compte du calque inférieur, à savoir l’arrière-plan).
Pour ce faire, réglez les outils suivants ainsi (leur usage sera présenté dans des guides ultérieurs) :
Baguette magique
Appuyez sur W pour passer en mode baguette magique. Paramétrez-la ainsi :

Cochez « Échantillonner tous les calques » permet que la baguette magique fonctionne quel que soit le calque où on se trouve.
Pipette
Appuyez sur I pour accéder à la pipette.
Paramétrez-la ainsi :

Cela permettra que lorsque vous pipetez une couleur, ce sera la couleur que vous voyez à l’écran, et non celle du calque (par exemple, si le calque sur lequel vous vous trouvez est blanc, mais qu’il y a un calque noir par-dessus, la couleur pipetée sera noire, telle que vous voyez à l’écran, et non blanc).
Outils de retouche
Il n’est pas sûr que vous vous servirez de tous ces outils, mais dans le doute, paramétrons-les tous comme il faut. Appuyez sur J, puis basculez entre chaque variante d’outil avec Maj + J pour paramétrer chacun d’eux ainsi :




Ils sont tous paramétrés pour échantillonner tous les calques, pour les mêmes raisons que précédemment.
Tampon de duplication
Appuyez sur S pour accéder au tampon de duplication, un indispensable de la trousse du reconstructeur. Paramétrez l’outil comme les autres, pour les mêmes raisons :

Pot de peinture
Pas très utilisé pour de la reconstruction, mais au cas où, appuyez sur G et paramétrez le pot de peinture ainsi :

Doigt
Utilisé dans des cas très spécifiques, il peut être utile de paramétrer l’outil Doigt comme ceci :

Plumes
Paramétrez vos outils Plume, Plume libre et Plume de courbure ainsi, afin de créer des traits autour des tracés :

Trait
Afin de reproduire l’effet des lignes éclatées (avec un fondu à la fin), vous aurez besoin de paramétrer votre outil Trait (U) ainsi :
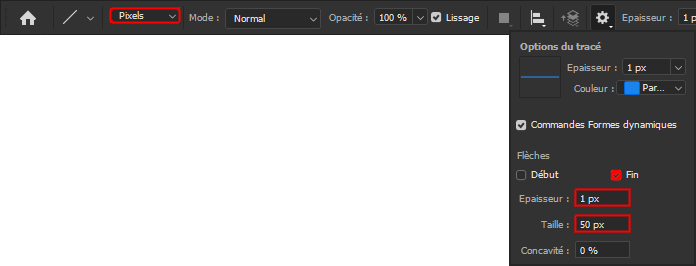
Vous pourrez ajuster la taille entre 30 et 50 px, selon le type de traits.
Remplissage d’après le contenu
Malheureusement, pour cet outil, Photoshop ne retient la préférence que lors de la session, et il faudra recommencer à chaque fois que Photoshop sera fermé et ouvert à nouveau. Il n’y a donc rien à faire pour l’instant sur cet outil, nous verrons les paramètres en temps voulu.
Ce premier guide se termine ainsi. Vous pouvez chercher d’autres guides sur Internet (ils sont principalement en anglais) ou patienter en attendant nos futurs guides qui présenteront ces outils en détails.