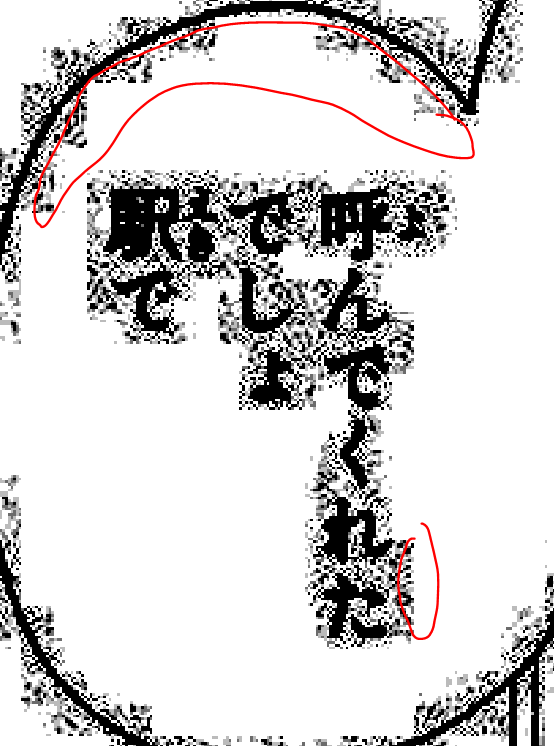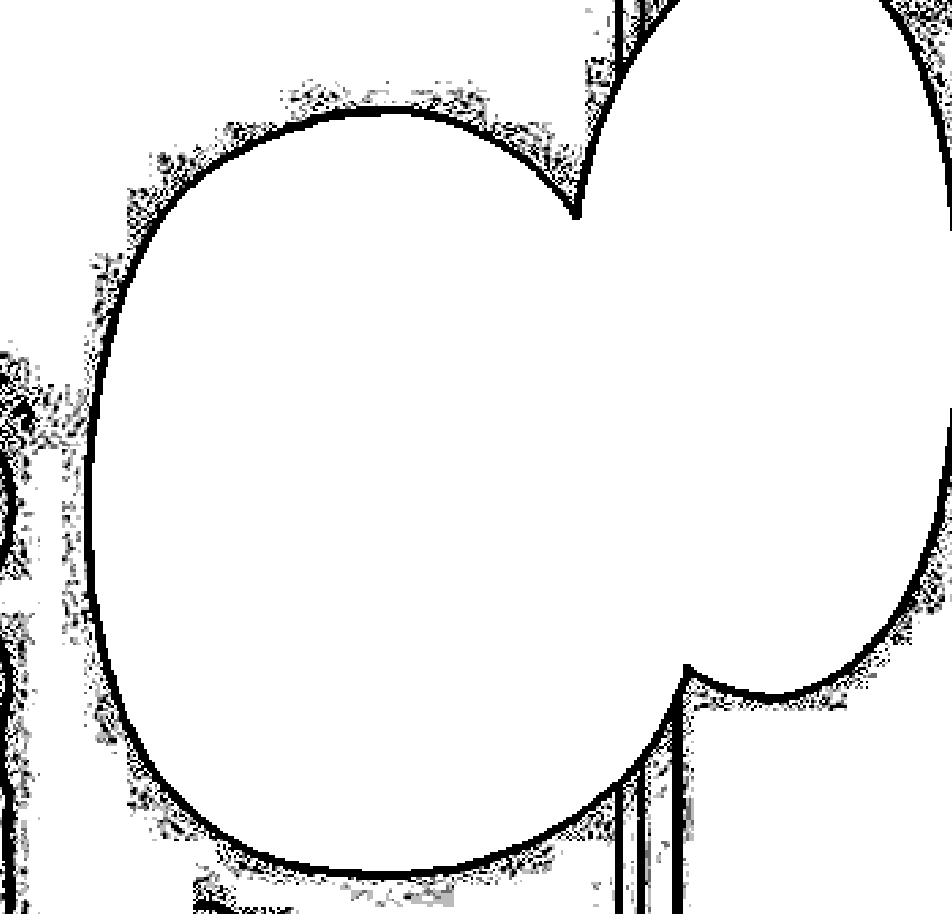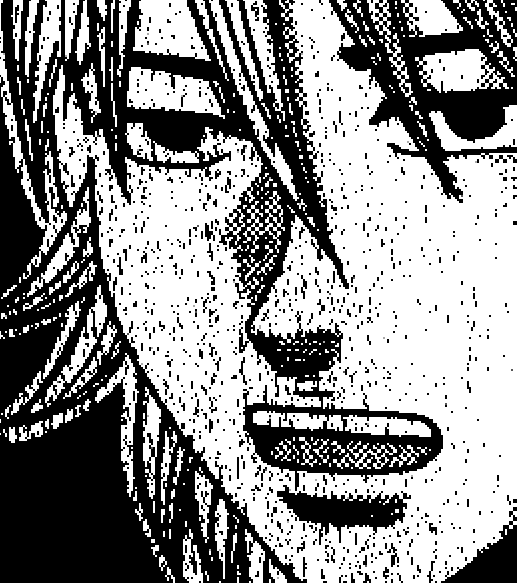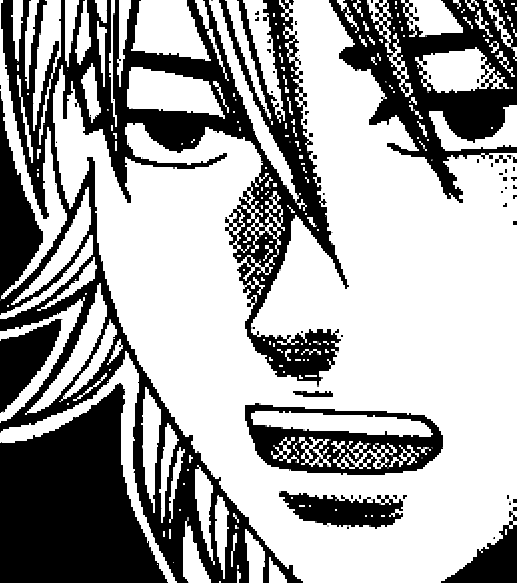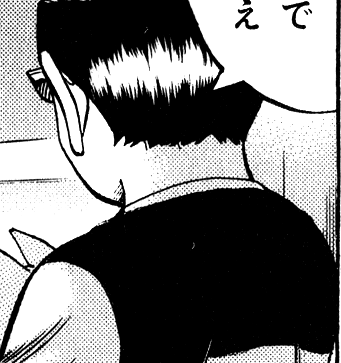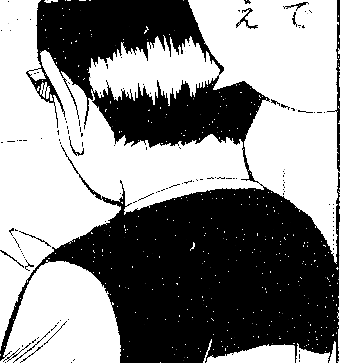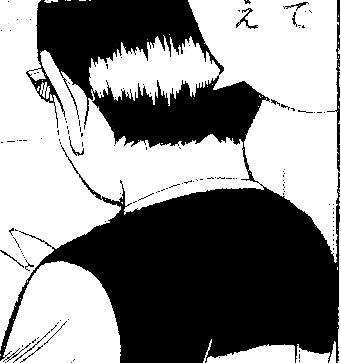Cette page est un brouillon condensé de tous les guides à venir. Il n’est pas listé sur le site web car principalement à destination de nos membres lorsque nous souhaitons leur montrer un geste en particulier, en attendant d’avoir un guide propre.
Liste des guides :
- Réduire le bruit et agrandir avec Waifu2x
- Principe des calques
- Vidage des bulles blanches et noires
- Vidage des bulles transparentes
- Combiner deux pages
- Réduire le bruit sur une zone donnée
1. Réduire le bruit et agrandir avec Waifu2x
Un guide par Yakku arrive très bientôt.
2. Principe des calques
L’objectif sera de compléter le guide existant sur le travail sans perte, pour expliquer ce que c’est un calque :
https://helpx.adobe.com/fr/photoshop/using/layer-basics.html
Puis dans les guides de l’édition, expliquer qu’il y a un calque de clean qui permet à l’éditeur de voir où placer les textes (ça paraît évident mais c’est mieux quand c’est dit !)
3. Vidage des bulles blanches et noires
Vous aurez besoin d’importer cette action dans votre Photoshop :
https://mega.nz/file/LHoC3aLI#4kXb9qO96pPcIDrF7fPIrq4l50gXKhwXs7i6haWyt-A
Associez un raccourci vers la 1re des deux tâches de vidage de bulles blanches, car vous allez vous en servir énormément ! Il n’est en revanche pas nécessaire de mettre un raccourci sur les 3 autres tâches, vous n’en aurez qu’un usage très ponctuel.
L’avantage de cette action est qu’elle vide proprement les bulles de leur bruit, voyez la différence si on exagère le contraste :
Évidemment, cela ne marche qu’avec des bulles complètement fermées.
Mode opératoire :
- Prendre la baguette magique (W)
- Sélectionner n’importe où dans la zone blanche de la bulle
- Lancer l’action ou le raccourci
- Répétez pour chaque bulle
- Une fois terminé, fusionnez tous vos calques nommés « bubbles » en un seul pour éviter de laisser un bordel à la personne suivante :D
Pour les bulles noires, c’est pareil, sauf que dans la très grande majorité des cas, votre bulle sera adjacente à quelque chose de noir, et votre baguette magique va l’englober, donc ce sera généralement plus galère. Pour ces quelques cas, laissez de côté, et ne faites que ce qui est faisable.
4. Vidage des bulles transparentes
Il existe également une action d’aide au vidage des bulles transparentes, téléchargeable ici :
https://drive.google.com/file/d/1_mXxSm3mLltEPpbAchORggfgy_lFTqOV/view?usp=sharing (merci à Gemelli Scans !)
Elle fonctionne de façon complètement différente de celle des bulles blanches et noires.
Le principe de l’action consiste à vous pré-sélectionner uniquement le texte, regardez d’abord :
Mode opératoire :
- Utiliser le lasso ou n’importe quel outil qui vous convient pour entourer la bulle approximativement (sans la dépasser !)
- Appelez l’action « transparent bubble » que vous avez importée, avec un raccourci direct (F2 à F12) si vous l’utilisez souvent, sinon un raccourci combiné comme Ctrl + FX ou Maj + FX fera l’affaire.
- Faites une reconstruction d’après le contenu (je le fais à la main dans la vidéo, mais faites-vous un raccourci !)
5. Combiner deux pages
Mode opératoire :
- On ouvre la première page, celle qui se trouve à gauche.
- Placez la couleur blanche en couleur secondaire.
- On va dans Image > Taille de la zone de travail
- Dans la zone « morpion » déplacez votre image à gauche.
- Dans le champ « largeur », triplez la largeur actuelle
- Ouvrez la page de droite
- Copiez la page de droite
- Collez-la sur la page de gauche dans la zone ouverte dans la zone de travail
- Déplacez du mieux possible en laissant une zone blanche entre les deux blanches, si elles ne se collent pas bien. Le reconstructeur se chargera d’ajouter les portions manquantes (regardez l’image ci-dessous, si vous ne comprenez pas)
- Recadrez le reste de blanc à droite
- Vous pouvez commencer votre clean à présent
Exemple de résultat (le reconstructeur va avoir du boulot !) :

6. Réduire le bruit dans une zone donnée
Peut par exemple servir sur une ombre de gouttière.
Utilisez les outils Densité + et Densité –.
Cela permet, une fois configuré de rendre des « presque-blanc » blancs avec l’outil Densité +, et des « presque-noir » noirs avec l’outil Densité –, si votre calque de niveaux n’y est parvenu. Cela permet au passage aux plus minutieux d’entre nous de ne pas utiliser des niveaux trop forts et donc de moins perdre dans les « gris ».
Nettoyer les zones blanches
Crédits : Quicksandscans’
Choisissez l’outil Densité + avec une valeur de 10 et un pinceau rond.
Vous pouvez mettre en place un « faux calque » pour exagérer le bruit et travailler en voyant mieux ce que vous faites, mais attention à ne pas exagérer des détails réels du dessin.
Vous avez nettoyer le plus gros. Continuez jusqu’à arriver à un résultat où tous les blancs sont blancs, en jouant sur la dureté et la tolérance.

Voici un avant/après avec un calque d’exagération :
Parfois un ton sera tellement noir que le pinceau ne l’attrapera pas. Dans ce cas, utilisez directement le crayon blanc dessus.
Bien entendu, assurez-vous de toujours travailler sur un calque à part pour pouvoir masquer vos changements régulièrement et vérifier que vous n’avez pas masqué par mégarde des détails importants.
Nettoyer les zones noires
Crédits : Quicksandscans’
L’outil Densité – fonctionne sur le même principe, excepté que c’est un peu plus compliqué, car la saleté est généralement plus importante et qu’il est parfois difficile de faire la distinction entre ce qui est un détail du dessin et ce qui est censé être un vrai noir.
Choisissez l’outil Densité – avec une tolérance de 10 et choisissez Ombres comme range.
Exemple d’avant/après :
La même chose avec un calque pour exagérer :
Pareil que tout à l’heure, vous pouvez utiliser un crayon noir pour gommer un détail qui ne part pas, et ici également, pensez à travailler sur calque séparé pour vérifier votre travail.